 雅乐简谱 V1.1
雅乐简谱 V1.1
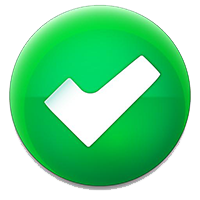 无插件
无插件
 360 √
360 √
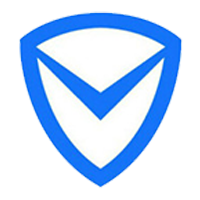 腾讯 √
腾讯 √
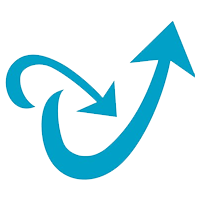 金山 √
金山 √
 瑞星 √
瑞星 √
雅乐简谱是一款功能非常强大的打谱软件,雅乐简谱支持创建单谱表和钢琴谱,可以让你即兴学习乐曲视唱。雅乐简谱操作简单,能够帮助用户来把雅乐简谱技术直接运用到视唱教学与合唱中,是音乐爱好者的一款必备工具,很适合一些中学生来使用。
功能介绍
1、常用装饰线编辑:如平顶连音线、圆滑连音线、颤音、渐强、渐弱、琶音等。
2、常用力度符号编辑。
3、自由排版:如设置行小节数、设置行间距等。
4、音符编辑:有普通键盘输入和MIDI键盘输入两种方式。可以很方便的输入普通音符、和音及倚音。
5、歌词编辑:可以非常方便的输入多行歌词,适合歌曲重复段落。
6、小节线与反复符号编辑。
7、常用装饰符号编辑。
8、其它功能:如播放、改变谱面大小、隐藏空白行等。
软件特色
1、高度的智能化
程序有非常智能的自动化排版系统,有音符自动定位,小节宽度自动适应,歌词自动对齐,符号自动避让,版面调整后自动重排等功能。
2、完全自由的排版
当程序提供的自动排版不能满足用户的需求时,用户可以通过键盘与鼠标非常容易的自由调整谱面元素位置。自由改变音符位置,改变音符间距、改变行间距等。
3、所见即所得
雅乐在开发过程中,非常强调软件的易用性,在技术条件许可的情况下,力争做到完全的所见即所得,因此用户对乐谱的每一个改变都能实时的在界面反映出来。同时软件也非常容易上手,在不看说明书的情况下就能学会使用大部分功能。
安装步骤
操作说明
一、基本操作
1、定位光标
在雅乐中,光标定义为蓝色的小竖线,其作用为指示音符输入的位置。光标可以通过鼠标和键盘两种方式定位。
c鼠标:用鼠标左键单击小节内的位置,则光标会定位到该小节的音符输入位置。
d键盘:按住S hi ft键,同时按下键盘的左右箭头,可以向左、右移动光标,每按一次移动一个音符位置。
注:不按住S hi ft键,按下键盘的左右箭头,如果移动到的位置有音符,默认会选中该音符,同时隐藏光标。
2、选中
c鼠标:用鼠标左键单击相应的图元,如音符、文字、歌词、符号等,选中该图元,颜色会变为红色。
d键盘:移动左右箭头,如果光标位置已有音符,则默认会选中该音符,音符变红。
3、移动
c首先选中要移动的图元,确认图元变成红色。
d鼠标操作:左键按住该图元,将图元拖动到需要的位置,放开鼠标左键。
键盘操作:按住 C tr l 键,同时按上下左右箭头。可以向相应方向移动选中的图元。
4、编辑文字
雅乐的很多文字,如歌词、标题、作词、作曲等可以直接编辑,具体操作为:
①鼠标左键双击需要编辑的文字,该段文字变为可编辑状态(界面上看稍有变化)。
②可以对文字进行常规的编辑工作,拷贝、粘贴、删除、添加等。
5、删除
①选中需要删除的图元,确认图元变红。
②按下键盘的Delete键。则该图元被删除。
二、音符编辑
1、输入音符
雅乐目前支持两种音符输入方式:普通键盘输入和Midi 键盘输入。
( 1)普通键盘输入
c普通音符
①将光标定位到需要输入音符的位置。
②在音符工具条上选择音符的音高和音长,默认为中音 /四分音符。
③按下快捷键,输入相应音符。输入音符后,光标自动移到下一个音符输入位置。
d和音
①将光标定位到要输入和音的位置(注意不要选中已存在音符),该位置必须已存在音符。
②再输入的音符就会成会和音。
e倚音
①选中要输入倚音的音符,确认音符变红。
②按下工具条上的倚音按钮,前倚音或后倚音。
③再输入的音符会成为该音符的倚音。
( 2) MIDI 键盘输入
①确认已经选中MIDI输入设置,见菜单『设置 -》播放及录音设备』。
②光标移动到输入位置。
③按下MIDI键就可以输入相应音符。
2、修改音符
①选中需要修改的音符,确认音符变红。
②键盘操作:按下键盘的 ( 1 ~ 7 )可以修改音的音名,也可以按上下箭头来改变音名。
③按钮操作:点击工具条上的按钮可以改变相应的音高和音长。
3、插入音符
①将光标定位到插入位置,选中音符也行。
②按住 C tr l 键,同时输入音符,则会在该位置前插入音符。
4、删除音符
方法一:
①选中需要删除的音符,确认音符变红。
②按下 D e let e 键,删除选中音符。
方法二:
①将光标定位到要删除音符的后一个位置。
②按下 B a ck s p a ce 键,删除光标的前一个位置的所有音符。
5、添加同音连音线
方法一:
①选中音符,确认音符变红。
②按下同音连音线按钮。
如果选中音符和后面音符同音高,添加连音线连接选中音符和后面音符。
如果选中音符和后面音符不同音高, 或后面没有音符, 则添加的连音线处于半悬空状态。
方法二:
①将光标定位到要添加的位置。
②按下同音连音线按钮,会给光标位置的前一个音符添加连音线。
6、添加连音符
方法一:
①选中音符,确认音符变红。
②按下三连音按钮,添加三连音,选中音符作为三连音的首个音符,该音符的长度就是三连音的基准长度。
方法二:
①将光标定位到要添加的位置。
②按下三连音按钮,给光标位置的前一个音符添加三连音。
如果需要添加其它连音,则需要使用乐谱 /连音菜单。
三、歌词编辑
雅乐简谱最多可以编辑五行歌词。歌词的编辑有两种方式:直接编辑和窗口编辑。
(1)直接编辑
①按下工具条中“词”字样的按钮,使歌词编辑工具条显示出来。
②将光标定位到需要输入歌词的音符位置,确认光标线显示。
③按下歌词编辑工具条的“ L1”,该音符所对应的第一段歌词处于编辑状态,有黑色歌词光标闪动提示。
④输入该音符的歌词。
⑤按下空格键或回车键,歌词光标定位到下一个音符的歌词处。
(2)窗口编辑
①按下歌词编辑工具条中的第一个按钮,歌词编辑按钮。
②在弹出的编辑窗口里选择需要编辑的歌词段落。
③在下方的歌词编辑框里编辑歌词。
说明:歌词编辑框里的每个“ -”(键盘上 0 右边的键)符号代表主旋律的一个音符,放在该符号前的文字被认为是该音符的歌词。这样就可以实现一音多字或一字多音。
四、小节线编辑
①按下主界面工具条的“小节线”按钮, 『小节线 /反复记号』工具条显示出来。
②选中需要改变类型的小节线,确认颜色变红。
③选择『小节线 /反复记号』工具条上的小节线类型工具按钮,选中的小节线就会换成相应类型。
说明:每一小节对应有两个小节线:前小节线和后小节线。通常前小节线处于隐藏状态。
五、添加反复记号
①按下主界面工具条的“小节线”按钮, 『小节线 /反复记号』工具条显示出来。
②选中需要添加反复符号的小节线,确认颜色变红。
③选择『小节线 /反复记号』工具条上的反复记号工具按钮,在小节线的上方或下方添加反复记号。
六、添加装饰符号
①按下主界面工具条的『装饰音』按钮, 『装饰音』工具条显示出来。
②选中需要添加装饰音符号的音符,确认音符变红。
③点击相应装饰音符号按钮,装饰音在该音符上方出现。
④可再点击其它类型的装饰音符号按钮,则该音符上会出现多个装饰音。
七、添加装饰线
①按下主界面工具条的『装饰线』按钮, 『装饰线』工具条显示出来。
②选中音符或定位光标位置。
③选择一个装饰线类型工具按钮,装饰线出现。
④选中该装饰线,装饰线变红并出现红色方块。
⑤拉动该方块,改变装饰线作用范围。
说明:对于平顶连音线和圆滑连音线,可以选中需要添加连音线的前后两个音符,然后按下相应的连音线按钮,则会在这两个音符上添加相应的连音线。
八、添加力度标记
①按下主界面工具条的『力度标记』按钮, 『力度标记』工具条显示出来。
②选中音符或定位光标位置。
③选择『力度标记』工具条上的力度标记按钮,在当前位置上出现力度标记。
九、排版
首先按下主界面『排版』按钮,显示『排版』工具条,下列操作中出现的按钮都是该工具条上的。
1、设置每行小节数
①将光标定位到需要设置小节数的行。
②点击设置行小节数按钮,在弹出对话框里设置当前行或者所有行的小节数。
2、调节小节宽度
①点击『显示小节宽度调整标识』按钮,每一小节线上方会出现一个小方块。
②拖动该小方块,可以调节当前小节的宽度。
3、调节行缩进
点击『显示行缩进标识』按钮,则在每行的首尾会出现一个蓝色三角,左右拖动该三角可以调节当前行的缩进。
4、调整所有行的行间距
①点击『行间距调整标识』按钮,每行左边出现一个虚线箭头,箭头处有蓝色方块。
②上下拖动该蓝色方块,调整所有行的行间距。
5、调整当前行的行间距
①点击『行位置调整标识』按钮,每行左边出现一个蓝色方块。
②上下拖动该蓝色方块,可以调整当前行的行间距。
6、调整歌词行的行间距
①点击『歌词行间距调整标识』,每行歌词左边出现一个三角。
②上下拖动该三角,在整个乐谱范围改变当前歌词段落的行间距。
说明:拖动上面歌词段落的方块可以同时移动后面的歌词段落。
7、隐藏空白行
①点击菜单『排版 -》隐藏空白行』。
②所有空白行乐谱会被自动隐藏。
8、恢复默认排版
①点击菜单『排版 -》恢复默认排版』。
②弹出对话框内选择确认,则所有手动排版信息会被丢弃,谱面被重新计算到默认状态。
9、刷新
①点击菜单『排版 -》刷新』。
②由于程序有时会刷新不及时,导致排版出现错乱情况,运行该命令可以使谱面恢复正常。
十、其它功能
1、改变页面大小
①点击菜单『文件 -》页面设置』。
②在弹出对话框里改变页面的大小。改变页面大小后,手动排版信息会丢失。
2、选择MID 输入/输出设备
①点击菜单『设置 -》播放及录音设备』。
②弹出对话框里选择MIDIIN 和M DIOUT设备。
说明:MIDIIN 设备用于MIDI 键盘的音符输入,MIDIOUT设备用于播放时发声。
3、设置字体
①点击菜单『设置 -》字体』。
②弹出对话框里改变歌词、标题等的字体。
4、改变前景、背景图片
①点击菜单『设置 -》背景』。
②在弹出对话框里改变乐谱的前景与背景图片。
说明:可以将喜欢的小图片拷贝到 Te x tu r e s /B a ck g r o u n d 和 Te xt ures/ Fo reg ro un d,然后在程序中选择相应项,就可以看到自已所需要的前景背景。为了刷新效率考虑,所用前背景图片请尽量小。
5、设置快捷键
①点击菜单『设置 -》快捷键』。
②在弹出对话框里自定义快捷键。在当前版本,用户可以设置音符、音长和音高的快捷键。
使用方法
1、双击软件图标打开软件;
2、CTRL+N新建乐谱或者点击“新建”按照如图所示顺序新建,并写入歌曲信息;
3、写入信息以后下一步,出现如下选择:因为我打算制作《世上只有妈妈好》的人声旋律简谱,所以我选择单谱表即可;
4、接下来是节拍、调号、速度的选择。我选的是4/4拍,C调,速度74.这一部分的设置主要是根据你需要制作的歌曲要求来做;
5、纸张大小我们一般是采用A4纸所以这里就都用默认的即可。如果你需要制作其他大小的乐谱可以自行设置。这个地方第一次设置不合适不要紧,可以在制作完排版的时候在重新整理;
6、最后一步设置好以后点击确定进入编辑界面就可以开始工作了。
下载地址
热门软件
Office三合一精简版 V2021 完美免费版
沙漏验机 V5.2.2 官方安装版
EZPlayer V1.5.0 官方安装版
Win7万能USB驱动 V3.0 离线版
联想电脑管家 V4.0.20.11192 官方最新版
麻花影视 V2.2.0 免费版
Hosts编辑工具 V1.0.3.0 绿色版
PrprLive(虚拟主播工具) V1.5.2 免费版
Win7桌面小工具 免费版
Atmel Studio7 V7.0.1931 绿色免费版
装机必备 更多+
大家都在看





















