 Apowersoft录屏王 V2.4.1.5 多国语言安装版
Apowersoft录屏王 V2.4.1.5 多国语言安装版
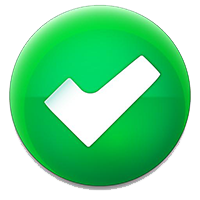 无插件
无插件
 360 √
360 √
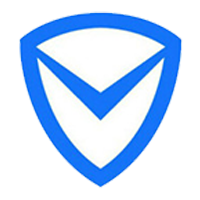 腾讯 √
腾讯 √
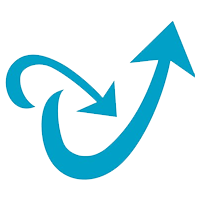 金山 √
金山 √
 瑞星 √
瑞星 √
Apowersoft录屏王是一款专业的屏幕录制工具,您可以轻松地将屏幕上的软件操作过程、网络教学课件、网络电视、网络电影、聊天视频、游戏等录制成WMV格式的视频,还可连接摄像头进行录像。本软件录像时间不受限,想录多久就可录多久。而且,还可自己动手制定录制任务计划,控制录制时间。只需开启录制,就可自动完成计划任务,并保证音频和视频的完全同步,且支持各种音视频格式的转换。
功能介绍
1、多种录制模式
全屏:录制整个电脑屏幕活动。
自定义区域:仅录制选定区域内的活动。
围绕鼠标:根据鼠标的移动录制周围一定范围内的活动。
选定窗口:录制选定窗口内的活动。
以上模式充分考量到不同用户的需求,赢得众多用户的喜爱与支持。
2、声音画面同步录制
此项功能能够让您同时录制屏幕画面及系统/麦克风/二者混合录制的声音,并且录制的声音与画面保持实时同步。这就完美的解决了游戏爱好者们想要同步录制游戏画面及解说的需求了。
3、录制摄像头高清视频
如果您想要录制摄像头视频,本款屏幕录制软件可以为您高清录制Skype、QQ、G Talk等多种即时聊天工具的摄像头窗口。它会默认储存视频为标准的WMV格式,以便于您可以与他人共享视频。
4、多样化的视频输出格式
使用此屏幕录像软件可以将视频以MP4、 AVI、WMV、FLV、MKV、MOV、MPEG、VOB及WEBM九种格式输出,以便于用户可以在不同的设备上无差别的观看视频。
5、实时编辑屏幕录像
录屏王内置两款视频编辑器,可以让您在录屏中对画面添加注释,也可以让您在录制完毕后对视频重新编辑,以期让您的视频更为生动、有趣。
6、实时录屏编辑
录屏中的工具栏会清晰的导向您无需暂停,就可以使用文本、线条、高光等添加注释。
7、专业视频编辑
您可以导入录制好的视频,使用内部的编辑器对视频剪辑、合并、添加特效、水印等再加工。
8、创建计划任务
此屏幕录制软件另一特色功能就是仅需设置好起止时间或定制时长就可以创建计划任务。即便您不在电脑前,也可以自动录制视频。
9、录制在线视频
为满足不同用户的需求,录屏王能够录制任意网站正在播放的视频,如BBC、CNN、土豆、优酷、爱奇艺、Yo uTube等。它为用户抓取在线视频提供了卓越的解决方案。
10、录制网络会议
如果您无法参与网络会议,使用本款录屏软件预约计划任务,将会议录制到指定的保存路径中,就可以稍后观看了。
11、每日/周循环录制
只需轻轻点击几下,它就可以为您自动循环录制视频。这也可以帮您在外出时,监督电脑的使用情况。
12、实时监督电脑屏幕
有时您想要在外出时监督孩子上网情况,或出于保护电脑隐私的需求,使用此录屏软件就可以自动录制电脑屏幕上的一切活动。
13、保存分享视频
视频录制完毕后,为便于您在不同的系统及设备上欣赏,您可以使用内置转换器将其转换成为兼容格式。也可以将视频传输到云端服务器或分享到YouT ube等视频站。
14、强大的视频转换器
录制视频结束后,软件中的视频转换器能够帮您快速将其转换为AVI、MP4、FLV、SWF、3GP、MKV、MPEG等,或直接转换成为安卓、苹果设备兼容格式。
15、上传视频到FTP
只要您键入账户信息,就可以将导出的视频上传到个人或公司的服务器中。为便于之后的上传,建议您允许软件保存账户设置。
16、分享视频到You Tube
如果您想要将自己视频分享到比较知名的视频分享平台如You Tube,当您在软件中键入自己的登录信息后,就可以进入到You Tube视频上传页面。
17、上传视频到Showmore.com
对于想要将视频在线存储即时分享给他人的用户来讲,showmore.com无疑是最好的平台。它为用户提供10GB免费存储空间,支持用户对上传的视频文件进行管理。
软件特色
1、全面支持AVI、AMV、MKV、MP4、WMV、3GP、FLV、SWF、DVD等格式。
2、支持Apple、Android、Sony等音视频格式。
3、自带的视频转换器以及视频编辑功能。
使用方法
1、选择一个录制模式
使用这款软件你既能录制屏幕上的画面,还能录制电脑中输入输出的一切声音。一共有六种格式供你选择:自定义区域、全屏、围绕鼠标、摄像头、只录制声音以及iOS录屏。点击“录制”旁边箭头然后选择你需要的一种方式开启录制。
2、开启录屏
如果你选择了“自定义区域”的模式,只需要通过简单的按住鼠标左键后拖拽出一个区域,在拖拽的过程中注意一下大小比例,然后松开鼠标就好了,当然你还可以直接选用软件推荐或者固定的分辨率比例。如果确定了这个区域之后,只需要再点击一下“确定”这个按钮,程序就会立即开始录制。
3、录屏的时候移动录制框
在最新的版本当中,已经允许用户在录制的过程中随时移动录制框,这是一项十分方便的功能,而实现该项操作的话,有两种方式。
第一种就是不需要暂停就能够移动录制框,但是你需要在录制之前就进行相应的设置,在前文所提到的“录屏”设置的“高级视频设置”中,你需要勾选“允许在录制过程中改变区域”,然后你就能够在录制的过程中将鼠标防止在录制框的任意一边的边框上,通过按住鼠标左键就能够实现移动。而第二种方法则是需要先暂停,然后在录制框的正中间会出现一个十字标记,拖动这个标记就能让整个录制框随之移动。第二种方法不需要提前进行任何设置。
4、录制过程中添加注释
录屏王除了能够流畅的录制视频,同时还能在录制的过程中添加一些编辑注释。可以加入直线、箭头、圆圈、矩形以及文本等等。而开启这项功能十分简单,你只需要点击铅笔形状的图标,然后就会弹出一系列的编辑工具。除此以外,如果你有需要的话,通过点击摄像头的图标,你可以在录制的同时加入摄像头的画面一起录制。
5、视频录制完成
当内容录制完毕后,点击红色的停止按钮,录制就会结束,然后稍等片刻待程序处理完视频后,你就能够在文件列表中看到这个视频文件,点击鼠标右键,你能够对视频进行如下操作:播放、重命名、移除、删除或者是上传等等。
常见问题
1、Apowersoft录屏王如何使用计划任务?
在“工具”中选择“计划任务”。然后在弹出的工具框中,你可以设定任务名称、开始时间、时长以及停止时间,设定完成后点击创建,便能启动这项计划任务,等到设定的时间软件就会自动开启录制。
2、Apowersoft录屏王如何转换和编辑视频?
截取或者裁切画面、调整亮度,音量,对比度、添加水印字幕等。你可以通过右键点击视频文件然后选择“编辑”来启动这个插件,同样需要稍作等待下载与安装,随后便可使用。
更新日志
1. “音频输入”菜单内添加音量预设功能,并实现预设音量和录制中音量的同步;
2. 调整主界面上按钮的位置;
3. 修复某些情况下录屏完成时不能生成视频的问题(“Processing 100%”);
4. 设置界面上增加一键打开输出文件夹功能;
5. 缩小默认鼠标光标;
6. 语言文件更正;
7. 其他Bug修复。
下载地址
其他版本
热门软件
Office三合一精简版 V2021 完美免费版
沙漏验机 V5.2.2 官方安装版
EZPlayer V1.5.0 官方安装版
Win7万能USB驱动 V3.0 离线版
联想电脑管家 V4.0.20.11192 官方最新版
寒龙外置声卡SAM机架效果艾肯声卡SAM机架软件 V8.2
麻花影视 V2.2.0 免费版
PrprLive(虚拟主播工具) V1.5.2 免费版
Atmel Studio7 V7.0.1931 绿色免费版
Hosts编辑工具 V1.0.3.0 绿色版
装机必备 更多+
大家都在看














