 腾讯会议 V3.4.3.477 官方电脑版
腾讯会议 V3.4.3.477 官方电脑版
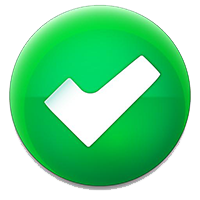 无插件
无插件
 360 √
360 √
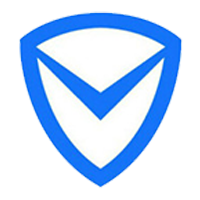 腾讯 √
腾讯 √
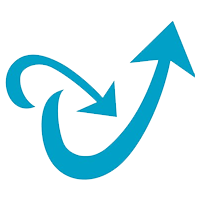 金山 √
金山 √
 瑞星 √
瑞星 √
腾讯会议是腾讯自家出的视频会议软件,操作简单、画面清晰、安全有保障,还有很多好用的功能,能帮大家开会更高效。你可以在电脑上免费试用最多25个人的视频会议,如果公司用的话,最多可以支持300多人一起开会。
使用说明
一、快速入门
界面介绍
登录成功后,您可看到如下界面
1、头像:点击头像,您可以对我们填写意见,查看当前版本信息,并可退出当前的登录状态,个人版账号还支持修改手机号码及绑定微信
2、加入会议:点击加入会议,您可以快速加入一场会议,输入对方发送给您的“9位会议号”您就可以加入该会议中,您可以在下方列表处选择进入会议时,是否默认打开摄像头和麦克风
3、快速会议:点击快速会议,您可立即发起一场会议,不需要填写各种会议信息
4、预定会议:点击预定会议,您可以指定会议主题,预设会议召开时间,设定会议密码与地点,并可在预定界面填写被邀请成员信息,上传会议文档和设置成员上传文档权限,系统会自动拉起您的邮箱,支持给被邀请人发生当前预定会议的邀请邮件
5、会议列表:该列表会展示您在今天和今天以后的所有“预定会议”,包含您创建的预定会议和邀请您的预定会议,并按照 预定开始时间>>预定结束时间 进行排序,您可以双击某个会议,即可进入会议详情页,根据您所拥有的权限对该会议进行编辑或者修改,您也可以在此处提前结束您是主持人权限的预定会议

会议类型
1、快速会议:
快速会议又称即时会议,代表您可以立即发起一个会议,快速会议不会在会议列表展示,当您离开会议后,不能在会议列表找到这个会议,但您可以在会议开始一个小时内通过输入会议号加入会议的方式再次回到这个会议,当会议持续一小时后,若会议中无人系统则会主动结束该会议
2、预定会议:
预定会议是指您通过填写预定信息后发起的一个比较偏向正式的会议,您可以在预定会议界面填写“会议主题”、“开始时间”、“结束时间”、“邀请成员信息”、“入会密码”、“入会地点”等信息,客户端“会议列表”会为您展示“开始时间”是今天以及今天以后的预定会议 当您的会议到达您设定的“结束时间”以后,系统不会强制结束您的会议,并且所有的预定会议都可以为您保留30天(以预定开始时间为起点),您可以在30天内,随时进入这个会议
二、会议功能
音频选择
1、当您进入会议中后,会提示您选择音频接入方式,如下图所示:

2、该界面对应两个选项,分别为“电话拨打”和“电脑音频”您可以选择任意一种作为您在会议中的通话方式
● 电话拨打
“电话拨打”是指您通过您身边的座机或手机拨打相应的号码加入会议,此时该座机或手机会作为您的会议音频,不会再使用电脑的麦克风和扬声器,通话质量相对更好
● 电脑音频
“电脑音频”是指您直接使用电脑的麦克风和扬声器(耳机)作为会议音频接入方式加入会议,该种方式适合于小型会议,不受场景局限。当您举办大型会议时推荐您使用“呼叫我”或“电话拨打”作为音频接入方式,通话质量会更好
当您不选择任何音频接入方式的时候,您将无法在会议中发言和听到别人的讲话
开启视频
点击该按钮您可以进行打开摄像头和关闭摄像头操作,当您没有摄像头设备时,则无法开启视频

共享桌面
目前腾讯会议支持移动端和桌面客户端发起共享屏幕,当您点击“共享屏幕”后,便可快速发起共享,在同一时间内,只支持单个人共享屏幕
1、开始共享屏幕
(1) 点击会议面板工具栏上的“共享屏幕”按钮
(2) 选择您希望共享的窗口或桌面
(3) 点击“共享屏幕”按钮确定发起共享

2、屏幕共享菜单
(1) 静音/取消静音:您可以进行静音或者取消静音操作
(2) 开启/关闭视频:您可以进行摄像头开启或关闭操作
(3) 邀请:您可以在此进行成员邀请操作
(4) 成员/管理成员:您可以在此处查看当前成员列表,如果您是主持人,还可以在此处对成员进行管理
(5) 新的共享:结束当前共享并选择新的共享内容,多数用于应用共享时您需要切换到另一个应用进行共享的场景
(6) 暂停/继续分享:暂停您的屏幕共享
(7) 聊天:打开您的聊天窗口
(8) 会议文档:打开在线文档编辑界面
(9) 设置:您可以在此处测试您的扬声器和麦克风
(10) 结束共享屏幕:结束当前的共享屏幕操作
当您共享屏幕后,屏幕共享菜单将会在3s后进入沉浸模式,自动隐藏在顶部,您需要将鼠标放置桌面上方即可将其唤出

邀请
1、复制邀请信息:
您可在此处复制会议邀请信息,并通过微信、企业微信等即时聊天工具发送给被邀请人,被邀请人即可通过会议号、入会链接、电话拨入等方式加入会议
成员/管理成员
1、当您身份为主持人时
当您的身份为主持人时,按钮文案显示为“管理成员”,您可以点击“管理成员”,通过此功能对会场纪律进行控制
(1)成员数:最上方会显示当前会议内成员数,可帮助您快速统计成员数量
(2)成员列表:成员列表显示当前所有在会议中的成员,您可以对列表中某个成员进行静音/取消静音操作、改名操作、移出会议操作,您也可以在此处将主持人身份移交给某个成员
(3)全体静音:下方可支持您对当前会议内所有成员进行静音操作,您只需要点击“全体静音”即可,当有新成员加入会议时,也会默认被静音,会议内成员若想发言则需要点击“解除静音”举手向您申请,当您同意后,该成员才可发言
(4)解除全体静音:当您想取消全体静音的状态的时候,可点击“解除全体静音”按钮,这时所有成员都可自由解除静音状态
(5)成员入会时静音:当您希望新加入的成员进入会议时默认静音,可点击最下方的“更多按钮”,勾选“成员入会时静音”
(6)允许成员自我解除静音:当您勾选“允许成员自我解除静音”(默认勾选)时,成员可自己解除静音状态,您可取消勾选,这是成员被静音后需要向您发起申请才能解除静音
(7)成员进入时播放提示音:当您勾选“成员进入时播放提示音”时,会议内有新成员加入则会发出提示音
(8)联席主持人:当您设为其他成员为联席主持人时,这位成员可协助您管理会议,联席主持人可以对成员进行静音、解除静音等操作
您可以自主选择成员列表的展现方式,当您的成员列表在右侧依附的时候,您可以点击左上角的下拉框选择关闭成员列表或者独立弹出成员列表。当您的成员列表独立弹出的时候,您可以选择点击 “更多”>>“合并到主窗口” 将成员列表变回依附状态

2、当您身份为成员时
当您的身份为成员时,按钮文案显示为“成员”,您可以点击“成员”按钮查看当前成员列表,您可以在该列表查看与会成员数量,还可在该界面对自己进行静音/解除静音操作
聊天
点击该按钮,即可唤出聊天窗口,当您不方便语音或被主持人静音时,您可以在该窗口和会议内其他成员进行沟通交流,目前暂不支持私人聊天功能

会议文档
点击该按钮,即可唤出文档窗口,您可以在该窗口创建文档,并且决定是否邀请会中成员协作。同时您也可以选择导入本地的文档,然后在会议中和其他成员共同协作,您在会后可以在Web个人中心中查看您的文档记录

更新日志
新版本特性
客户端可查看历史会议
移动端支持纯语音省流量模式
热门表情弹幕上线
移动端开会可设置会议提醒
桌面端可隐藏非视频参会者
其他版本
热门软件
Office三合一精简版 V2021 完美免费版
沙漏验机 V5.2.2 官方安装版
EZPlayer V1.5.0 官方安装版
Vc_redist.x64.exe 官方版
大白管家 V3.2 官方版
Win7万能USB驱动 V3.0 离线版
联想电脑管家 V4.0.20.11192 官方最新版
寒龙外置声卡SAM机架效果艾肯声卡SAM机架软件 V8.2
Atmel Studio7 V7.0.1931 绿色免费版
麻花影视 V2.2.0 免费版
装机必备 更多+
大家都在看













