 Altizure桌面版 V1.1.13 官方版
Altizure桌面版 V1.1.13 官方版
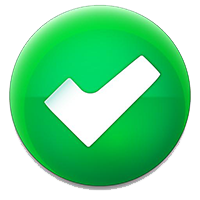 无插件
无插件
 360 √
360 √
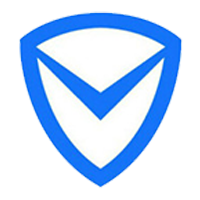 腾讯 √
腾讯 √
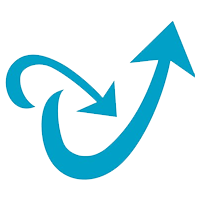 金山 √
金山 √
 瑞星 √
瑞星 √
Altizure桌面版是一款专为Altizure上的专业项目而打造的桌面应用程序,有了Altizure桌面版,你可以轻松管理你的在线和离线的专业项目,还能一键同步3D模型并可以下载到本地,支持模型浏览和测量,还拥有模型文件格式转换功能。
功能介绍
一、WEB发布平台
1、探索
探索页面按照用户指定的排序和筛选条件列出所有符合条件的公开项目,譬如用户可以指定浏览本月最受欢迎的项目。探索页也带有一个搜索栏。项目列表中的每一项包括了项目缩略图,项目作者信息和一些简要的统计数据,比如浏览次数。
2、我的最爱
这里按时间顺序列出当前用户曾经加入到最爱里面的所有项目,包括了权限为公开的和不可见的。
3、我的项目
这里按时间顺序列出当前用户所拥有的所有项目。
二、云计算生产与管理平台
具备优良的线性扩展性能,以满足用户不断增长的计算需求。 具备良好的安全性和稳定性。
1、新建项目
通过UAV认证的用户可以在这里创建一个新项目。
2、项目概况
显示单个项目的概况,让项目所有者可以浏览和管理输入、输出和重建过程。在这里,项目所有者可以取消或启动重建,上传输入图像,下载输出结果,反馈问题以及进行相关的项目设定,譬如调整项目的公开度、重新命名项目等等。可供下载的输出结果包括多细节层次的OBJ模型和高清无水印png格式的正投影图。
3、图像
这是本项目中用户上传的所有图像的列表,帮助项目所有者浏览和管理输入图像。
4、报告
包含了各种本项目重建过程中产生的详细技术报告,比如相机估算设定、GPS校准、图像覆盖报告图等等。报告中还给出了每幅照片相关信息的列表,逐一列出每张照片的特征点数目和二次投影误差,以帮助项目所有者更好地优化输入。
5、相机及点云
点云浏览器显示了三维点云和相机在其中的位置。用户可以通过观察相机的位置来得出作者在拍照时候的飞行轨迹。
6、鸟瞰图
这是一张超高解析度的正投影图片,鸟瞰图浏览器让用户可以在不同细节层次观看这张图片。
7、三维模型
在这里用户可以浏览三维模型。在实时浏览之余,用户还可以进行评论或分享到其他社交网络。
8、模型工坊
包含了一些对专业版项目开放的进阶功能,比如测量距离、获得选定点的GPS坐标、浏览模型的网格和几何形状等等。
9、模型设定
在这里项目所有者可以进行对模型的设定,比如设置初始相机位置、重新进行GPS校准、添加注释等等。
三、模型管理系统
1、基本功能
模型浏览器会实时加载模型,一开始可能是最粗的简化层次,但随着实时加载逐渐转变为细节层次。它提供基本的浏览辅助功能,如缩放、旋转、移动等,这些交互操作也支持手机上的多手势操作。
2、注释
用户可以在模型上添加注释,这些注释是依附在模型上一个三维位置的,会随着模型的移动而移动。用户可以为每个注释选择不同的显示图标,添加标题和内容,并在内容中插入图片、链接等等。
3、测量
假如模型已经校准到GPS或本地坐标,用户可以测量三维模型上任意两个点的距离。
4、网格和几何形状模式
用户可以切换不同的模式来观看三维模型,比如从初始的纹理贴图模式切换为网格模式或几何形状模式。
四、用户管理系统
1、用户主页
这是用户的公开页面,里面包含了他的个人简介、加入日期等公开个人资料,他使用网站的简要统计数据,还有他所有公开项目的列表。用户最受欢迎的项目会直接显示为三维模型。资深的用户可以把本页面当作他的代表作集。
2、注册
在这里新用户可以通过电子邮箱地址来注册。
3、登录
用户可以在这里登录。
4、忘记密码
这里让用户可以找回密码。
5、设定
用户在这里可以进行一系列与自身帐号相关的设定,比如上传头像、更改个人简介、重设密码等等。UAV认证也是在此处提交。
6、交易纪录
列出用户曾进行的付费操作,包括预购、项目付款、项目退款等等。
7、通知纪录
列出用户曾收到的系统通知,包括重建开始、重建结束、付款、其他用户评论的提醒等等。
软件特色
1、可一键同步3D模型。
2、浏览与测量。
使用方法
一、如何把专业项目同步到自己的电脑上?
1、点击“远程”分页;
2、登录你的Altizure 账号;
3、找到您想同步的专业项目,然后点击“同步”按钮。当项目同步完成的时候,这个按钮会变成一个打勾的图标;
4、如果因为网络问题同步失败,请再次点击这个同步按钮进行同步。
二、如何把已同步的项目打包进行备份和分享?
1、点击“远程”分页;
2、找到已同步的项目,点击“打开文件夹”的按钮;
3、把所有这个文件夹里的文件都打包成一个压缩文件;
4、这样只要备份了这个压缩文件,您就可以轻松保存您的重要三维数据。同时您也可以把这个压缩文件作为最终成果提交给客户或者朋友,他们可以再次把这个数据导入到他们的Altizure桌面版里观赏。
三、如何把一个打包好的离线三维数据导入到Altizure桌面版?
1、点击“本地”分页;
2、点击“添加到本地”,然后选择刚才离线三维数据的解压路径;
3、这时相关项目就会列出在“本地”分页的列表里,方便您随时访问浏览。
Altizure格式转换器功能介绍
转换方式:项目obj模型转换
可将整个项目或多个.obj文件转换成
格式选择:OSGB
输入路径: 需转换的项目或多个.obj文件的文件夹路径。通常,此文件夹是从model.zip中解压的。
输出路径: 输出文件的文件夹路径。这个文件夹可以是存在的,也可以是不存在的。若是不存在的文件夹,系统会新创建一个以您所输入名字命名的文件夹。
请注意:Altizure格式转换器的输入和输出路径,暂不支持中英文混杂或中文。输入和输出路径中的所有文件夹名请用全英文。
格式选择:Orthomap
最大分辨率 & 保持原分辨率:
这两个选项紧密相关。最大分辨率 的意思是,输出图像的最大分辨率不能超过所设数值(默认值是16384)。设定这一限制的原因是,对于非常大的项目(如城市级项目),系统不可能将超大orthomap/DSM只输出到一个文件中。所以,在这种情况下,我们有两种选择:
第一种:我们可以降低orthomap/DSM的分辨率,将每个文件的分辨率控制在用户所设置的最大分辨率以内。换句话讲, 关闭保持原分辨率 选项,但维持最大分辨率默认值不变(或输入其他数值)。
第二种:保持原分辨率。软件在转换时,会自动将orthomap/DSM的原始文件分割成数个小文件。每个文件的大小都控制在最大分辨率以内。
为什么最高的分辨率是16384?
Altizure生成的模型精度很高,如果只用一张俯视影像涵盖整个模型,该影像文件大小会变得非常大,不方便操作。因此,我们给定参数限制输出影像的最大分辨率。通常我们建议把最大分辨率设成16384,在该分辨率下,对于层级是level 5或以下的项目,可以生成单个文件原始分辨率的俯视影像。(单个模型片块分辨率为512,level 5有边长为32的片块数,即512x32=16384)
格式选择:Merge
简而言之,Merge(合并文件)就是将数个OBJ小文件合成一个OBJ大文件,便于用户进行浏览、编辑或修改。
了解更多有关tile_X和tile_Y的内容
若想将一个层级的文件合并成一个OBJ,请问能如何设置模块尺寸(Block Size)?
从Altizure上下载的OBJ文件,一般表示为:tile_l_x_y,其中l为模型的层级。在l级,它的x和y坐标的最大值不超过2^(l+1)。例如:某项目最高层级为level 5,其x和y的坐标数值不超过64 (2^(5+1)=64)。此时,如果想把level 5的所有模型合并成一整块,合并的模块尺寸可设置成64即可。
请注意:由于电脑内存有限,不是所有层次的模型都可以合并成一个OBJ。我们不建议使用模块尺寸超过64的设定。另外,为了均匀拆分模型文件,不论您的模型文件有几个level,模块尺寸都一般设置为2的幂数。
格式选择:KML
转换方式:单个 OBJ模型转换
单个OBJ文件可以被转换成:
格式选择:OSGB
输入路径:需要进行转换的OBJ文件的完整路径。
输出路径:输出文件夹的完整路径。输出文件夹可以是已经建立的文件夹。如果是未建立的文件夹,系统会按照用户输入的名字,自动建立相应的文件夹。
格式选择:DAE
格式选择:KML
格式选择:STL
格式选择:PLY
下载地址
热门软件
Office三合一精简版 V2021 完美免费版
沙漏验机 V5.2.2 官方安装版
EZPlayer V1.5.0 官方安装版
Win7万能USB驱动 V3.0 离线版
联想电脑管家 V4.0.20.11192 官方最新版
寒龙外置声卡SAM机架效果艾肯声卡SAM机架软件 V8.2
麻花影视 V2.2.0 免费版
PrprLive(虚拟主播工具) V1.5.2 免费版
Atmel Studio7 V7.0.1931 绿色免费版
Hosts编辑工具 V1.0.3.0 绿色版
装机必备 更多+
大家都在看





















